In the modern network environment, the use of proxy IP has become more and more common. It can not only improve network access speed, but also help users bypass certain network restrictions. For users who use Edge browser, setting up proxy IP is a relatively simple but important operation. This article will introduce in detail how to set up proxy IP in Edge browser, and briefly mention 98IP proxy as an example.
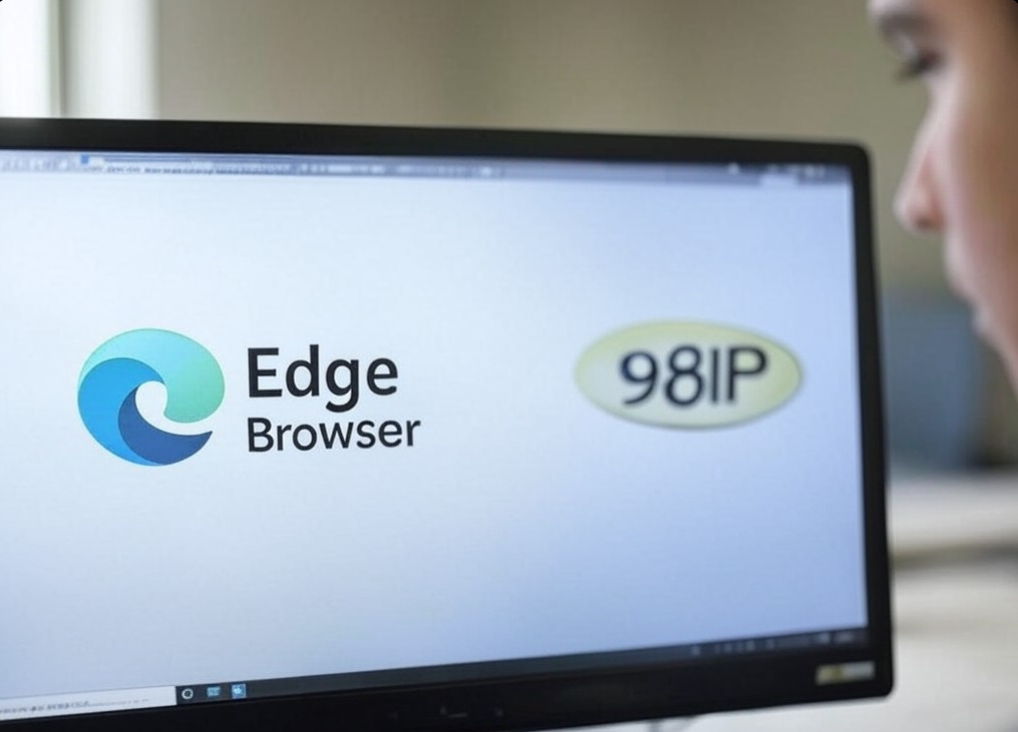
I. Understand the basic concept of proxy IP
1.1 What is proxy IP
Proxy IP, that is, the IP address of the proxy server, acts as an intermediary between the user and the target server. The user sends a request through the proxy server, and the proxy server forwards the request to the target server and returns the response of the target server to the user. This can hide the user's real IP address, protect user privacy, and improve access speed and security.
1.2 Types of proxy IP
- HTTP proxy: Mainly used for browsing the web, it can speed up access and bypass some network restrictions.
- HTTPS proxy: Provides encrypted connection for safer web browsing.
- SOCKS proxy: Supports multiple protocols and can be used for a variety of network applications.
II. Steps to set up proxy IP in Edge browser
2.1 Open Edge browser settings
- Launch Edge browser: Make sure your Edge browser is the latest version.
- Enter the settings page: Click the "..." icon in the upper right corner and select the "Settings" option.
2.2 Access system proxy settings
- Find and open proxy settings: On the settings page, scroll to the "System and Performance" section and click "Open your computer proxy settings".
Note: This step may vary slightly depending on the version of the Edge browser, but you can usually find the proxy settings through the settings page. - Manually set the proxy: In the "Internet Properties" window that opens, switch to the "Connections" tab, and then click "LAN Settings".
2.3 Configure the proxy IP address
- Enable the proxy server: In the "LAN Settings" window, check the "Use a proxy server for LAN" option.
- Enter the proxy IP and port: In the "Address" and "Port" fields, enter your proxy IP address (such as the IP provided by 98IP Proxy) and port number respectively.
Example:
- Address:
123.123.123.123(This is an example IP. Please replace it with the IP provided by 98IP proxy when you actually use it) - Port:
8080(The port number is filled in according to the actual port provided by 98IP proxy)
- **(Optional) Set the address to bypass the proxy**: If you want certain addresses to bypass the proxy server, you can enter these addresses in the "Do not use proxy server for the following addresses" field, and separate each address with a semicolon.
2.4 Save settings and test
- Save settings: Click the "OK" button to save your proxy settings.
- Test connection: Open a new Edge browser window and try to visit some websites to confirm whether the proxy settings are effective.
III. Precautions and FAQs
3.1 Ensure the validity of the proxy IP
- Before setting the proxy IP, please make sure that the proxy IP you get is valid and not blocked.
- If the proxy IP is inaccessible, you can try to change another proxy IP or contact the proxy service provider (such as 98IP Proxy) for help.
3.2 Comply with laws, regulations and platform rules
- When using a proxy IP, please ensure that you comply with local laws, regulations and platform rules to avoid illegal or illegal operations.
- If your proxy behavior is detected and considered malicious, it may result in your account being blocked or subject to other penalties.
3.3 Update proxy settings regularly
- Since the proxy IP may be blocked or invalid, it is recommended that you update your proxy settings regularly to ensure smooth access.
- You can obtain a new proxy IP address and port number by contacting a proxy service provider (such as 98IP Proxy).
IV. Summary
Setting a proxy IP in the Edge browser is a relatively simple operation, but it plays an important role in protecting user privacy, improving access speed, and bypassing network restrictions. With the detailed tutorial in this article, you can easily set up a proxy IP in the Edge browser and enjoy a more secure and efficient network access experience. At the same time, remember to abide by laws, regulations and platform rules to ensure that your online behavior is legal and compliant.
Related Recommendations
- Apple mobile phone set up static IP tutorial, what is the role of long-term IP agents?
- What are the functions of the http proxy IP tool? How to set the proxy IP address for mobile phone software?
- How to set up an HTTP proxy server on iPhone or iPad
- How to change the IP address of a computer: It is actually very simple to follow these steps
- Mobile version free domestic IP agent
- Solve the IP restriction problem and no longer worry about "blocking access"!
- How to set up proxy IP in Edge Browser: Detailed Tutorial
- How to change IP in a virtual machine?
- http global proxy: how to set up a stable connection
- How to set a computer to access the Internet with static IP? Here are the detailed steps

